Technology issues can be challenging and frustrating to deal with in a telehealth session. Below are some guides and tips on how to troubleshoot some common technology problems. Click on each of the black tab below to unravel the content.
| Device | Pros | Cons |
|---|---|---|
| Phone | • Portable and can easily move around/change location during session • Zoom app interface is simple to use • Can utilise phone network if home internet is unreliable | • Camera and sound lower quality compared to laptop/desktop • May be challenging to change angle if you don’t have a stand • Meetings can be interrupted by phone functions (calls, notifications etc • Small Screen |
| Tablet | • Portable and can easily move around/change location during session • Zoom app interface is simple to use | • Camera and sound lower quality compared to laptop/desktop • May be challenging to change angle if you don’t have a stand |
| Laptop | • Easily set up • Able to adjust camera angle easily • More powerful device – more responsive and quicker • Big screen to visualise therapist • Better sound quality | • Can be affected by poor internet connection |
| Desktop | • No set up required • More powerful device – more responsive and quicker • Big screen to visualise therapist • Better sound quality | • Fixed location, cannot adjust the screen to change angles • Can be affected by poor internet connection |
The following information is designed to assist you when using Zoom for telehealth sessions with clinicians. It will cover how to open a telehealth session in Zoom and some of the key features of Zoom to help improve your experience. There will also be tips on how to set up the environment and equipment you may need.
Some important questions about Zoom, and how to use it:
What is Zoom? Zoom uses web-based software to allow you to connect via video and voice (so a video call) with another Zoom user. It is similar to Skype, but key advantages are that it is more stable, and you do not need to download any software to use it.
How does Zoom work? There are three simple steps that you will need to follow
STEP 1: You will be sent an invitation to a Zoom meeting via email and you will need to click on the link in the invitation – see photo below
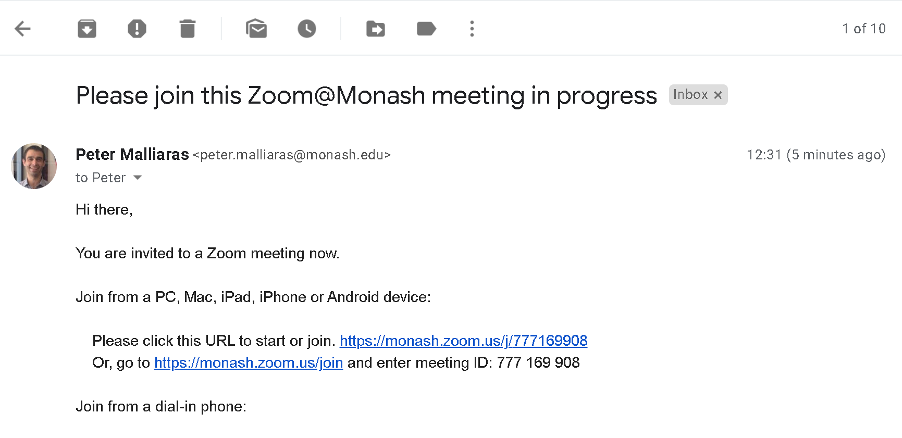
STEP 2: When you click on the link you will see the screen below. You then have to click on ‘Open Zoom meeting’
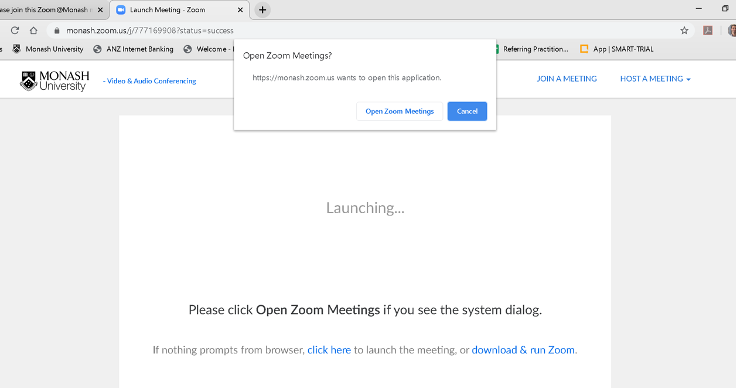
STEP 3: Then click on ‘Join with computer audio’.
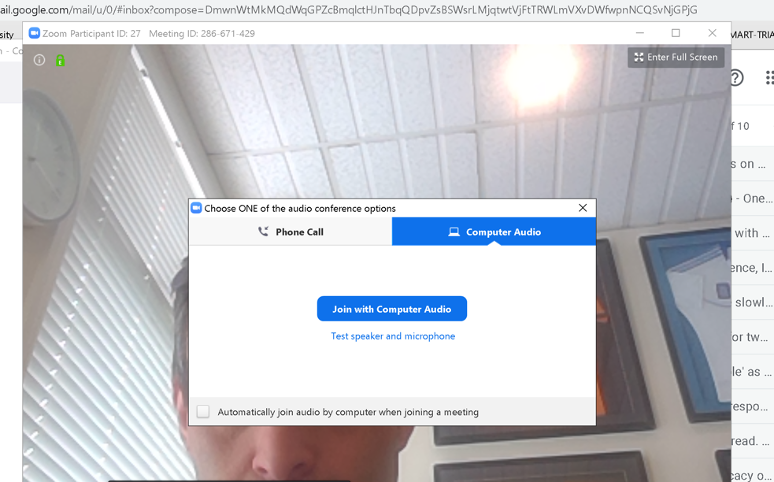
What you will see when you are in Zoom
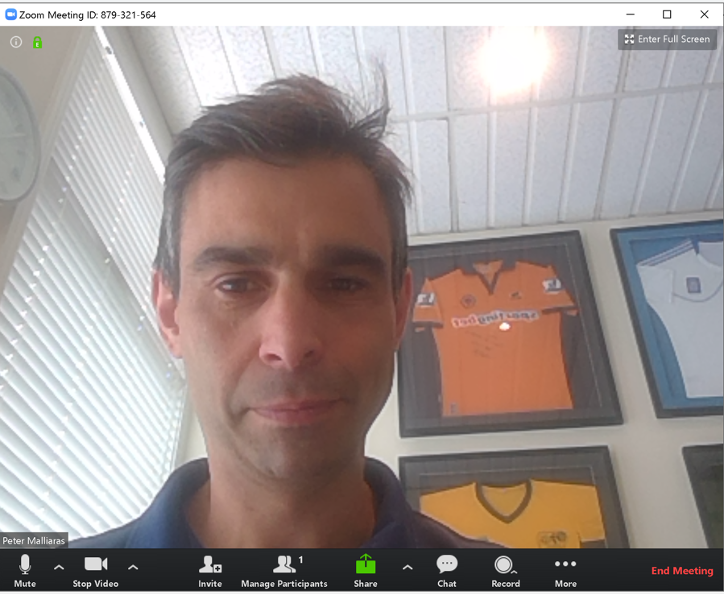
Troubleshooting the microphone and voice
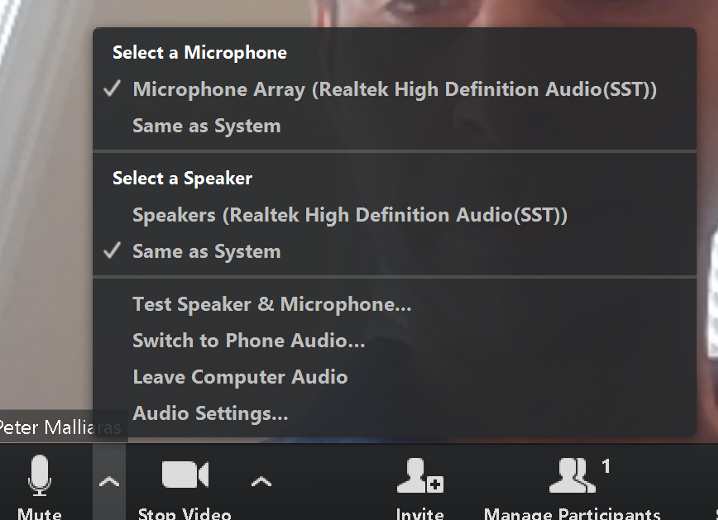
Tips regarding the environment and equipment
| 1 | What device should you use? | Use a phone or tablet so that it is easier to move around |  |
| 2 | Should I use a headset? | Yes. It will most likely allow you to hear the clinician more clearly |  |
| 3 | Where should I make the Zoom call from? | Ensure you are in a well-lit and quiet room |   |
| 4 | What position should I be in? | The clinician may ask you to change position to assess you. Here are some tips for each position | a/ Device in front of you  b/ Device in front of you  c/ Device on floor beside them propped up with books  |
Next – Telehealth FAQ
